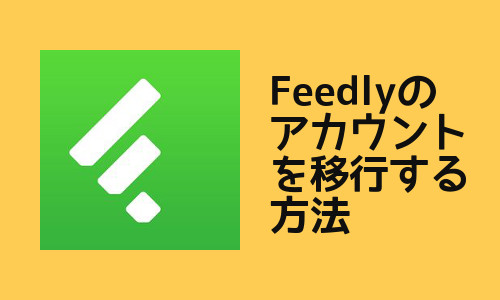
ネットでの情報収集はもっぱらFeedlyに頼っております。年末なんで色々と整理をしている中で、Feedlyのアカウントだけ使用頻度の低いアカウントと紐ついていました。こりゃ、アカウントを移行せにゃあかん!ということで、
今日はそんなお話です。
[no_toc]
エクスポートしてからのインポート
やっぱり基本はこれですよね。
移行前のアカウントでFeedlyにログインして、エクスポートしましょう。
では、左下のアカウント部分をクリック。
フィードの一覧が出るので下までスクロールして「Save as OPML」をクリック。
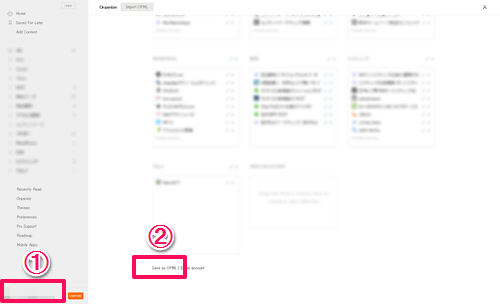
クリックして、OPMLをダウンロードします。

続いて、新しいアカウントでログインし直します。
同じく、左下のアカウント部分をクリック。
画面上部の「Import OPML」をクリックして、先ほどファイルをインポートします。
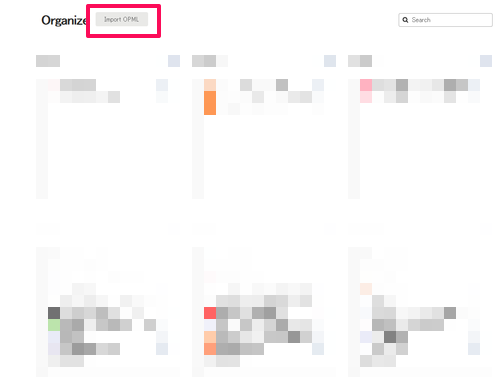
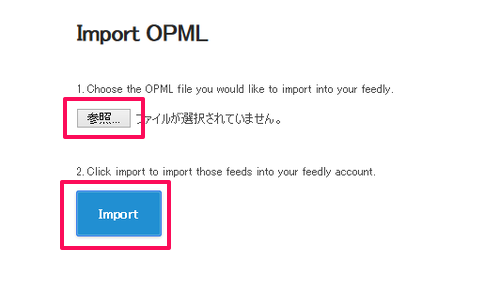
インポートが終わると登録していたフィードが表示されますが、まさかの全部未読!
全部を既読にするにはネジマークをクリックし、「Mark As Read」の「ALL」をクリックします。
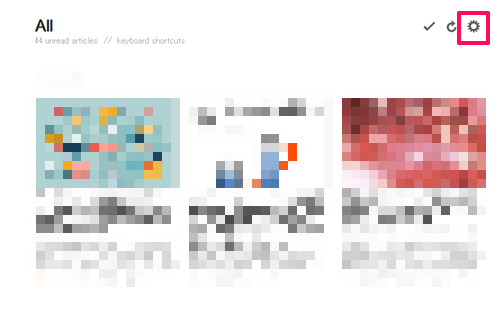

「Yes,Mark As Read」!!
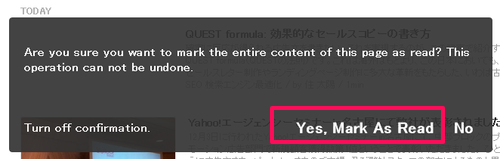
はい、これで全部既読になりました〜
移行しちゃったアカウントは必要ないので削除しておきましょう。
削除は、エクスポートしたとこの横にあります。
引き続き、新しいアカウントで情報収集に励みましょう。
Feedly – Get Smarter – Google Play の Android アプリ
まとめ
ちなみにiPhoneでは、Feedlyからこちらの「Newsify」に切り替えました。
Feedly のアカウントでログインできます。そうか。こっちのログインアカウントも変更しとかないとですね。
「Newsify」のお気に入りは未読数がバッジに表示されることです。その他のインターフェースもFeedly と似てますし、シンプルなのですぐに慣れました。
興味のある方はどうぞ。
「Newsify RSS Reader」をApp Storeで
今日はここまでです。
チャオ!



